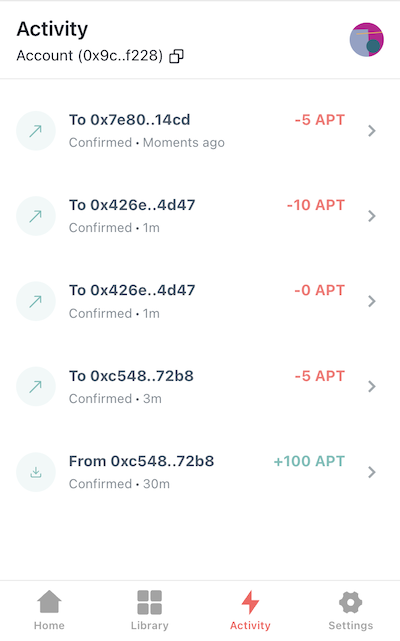Using the Petra Wallet
This page describes common uses of the Petra web interface. If you haven't already, install the Petra extension from the Chrome Web Store (opens in a new tab).
See Install Petra Extension (opens in a new tab) for additional guidance, such as pinning the extension (opens in a new tab) to make it findable by Petra button in your Chrome browser toolbar.
Because the Petra Wallet is browser based, you should open a dedicated browser window to load it and understand the wallet will lose state when you focus away from that window.
Create a new wallet
After installing the wallet extension and launching it, create a wallet:
- Click Create new wallet.
- Enter a strong password conntaining at least eight characters, one uppercase letter, one lowercase letter, one number, and one special character.
- Confirm the password.
- Accept the terms of service.
- Click Continue.
- On the Secret recovery phrase screen, click the gray box to see the secret recovery phrase (mnemonic).
- Click Copy to add the recovery phrase to your clipboard.
- Enter (paste) the recovery phrase to continue setting up your wallet.
- Store the recovery phrase in case you reinstall the extension or get a new device.
- Click Done to finish creating your wallet.
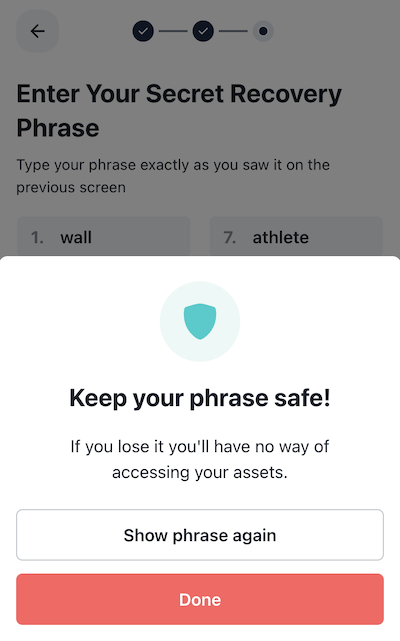
Create a new account
Once you have created a wallet, create an account on it:
- Click the round Petra icon at the top right of the Petra Wallet.
- Click Add Account at the bottom of the screen.
- On the Import account screen, click Create new account.
- On the Create account screen, click the gray box to see the secret recovery phrase (mnemonic).
- Click Copy to add the recovery phrase to your clipboard.
- Store the recovery phrase in case you reinstall the extension or get a new device.
- Find your account in the central Accounts list.
- Repeat the steps above to create additional, new accounts.
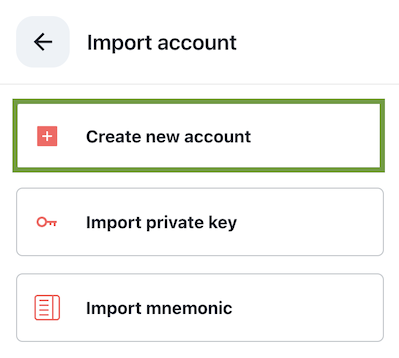
Import an existing account
To import an existing account into your wallet:
- Click the round Petra icon at the top right of the Petra Wallet.
- Click Add Account at the bottom of the screen.
- On the Import account screen, click either:
- Import private key
- Import mnemonic (secret recovery phrase)
- On the Import screen, enter the account's key or phrase and click Submit.
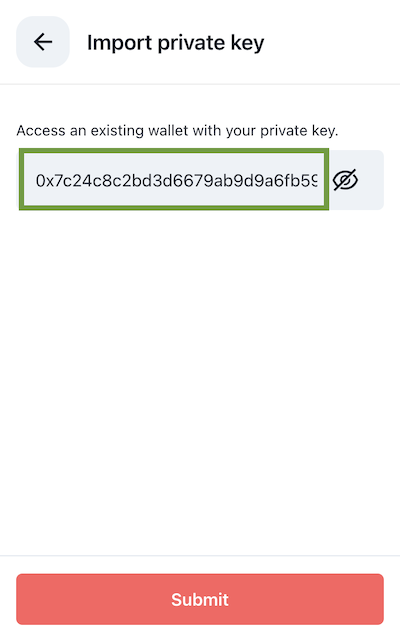
See the instructions to find account phrase and keys in the Petra.
Access account settings
Various controls exist within the Settings menu. Let's find it together:
- Click the round Petra icon at the top right of the Petra to see all accounts in the wallet.
- Click the desired account to select it.
- Click the Settings tab at bottom right to load the account's settings and other information.
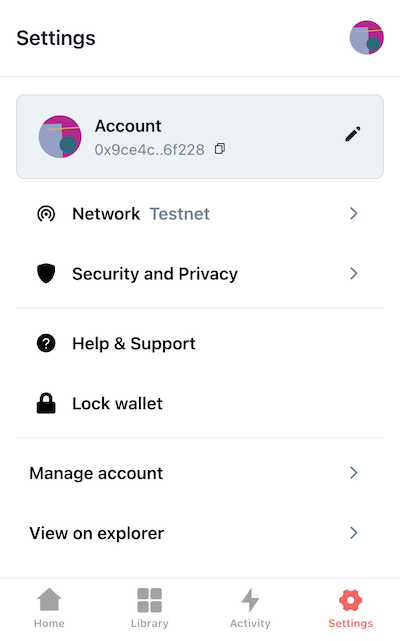
Update account settings
Once an account is created, you have numerous options to update it. Access account settings as described above. Then:
- Click the pencil icon next to the wallet name at the top right to change the account name.
- Click Security and Privacy to change the account password or set an auto-lock timer.
- Click Help & Security to access the Petra Wallet Discord (opens in a new tab).
- Click Lock wallet to log out of the account and force re-authentication.
- Click Remove account to delete the account entirely.
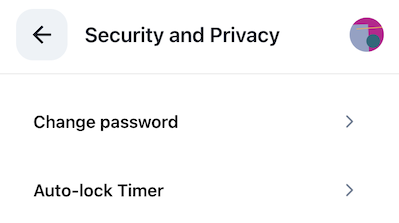
Change wallet network
To change the wallet network, say from devnet to testnet or mainnet:
- Access account settings as described above.
- Click Network in the Settings menu.
- Select one of the other available networks, including a local testnet (opens in a new tab) if one exists.
- Confirm the green checkmark appears next to the desired network.
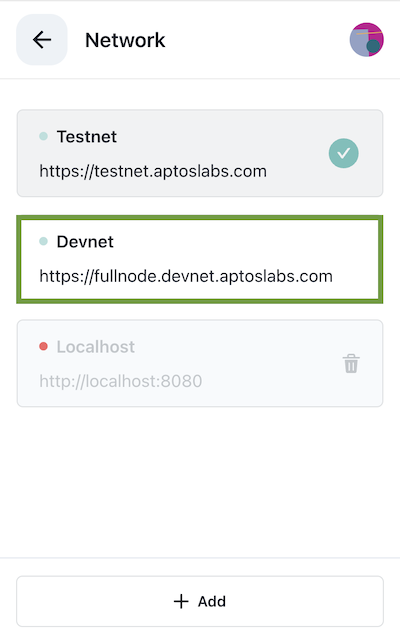
Find account address
To find your account address:
- Click the round Petra icon at the top right of the Petra Wallet.
- In the Accounts list, click the copy icon next to the desired account.
- Paste the address from your clipboard.
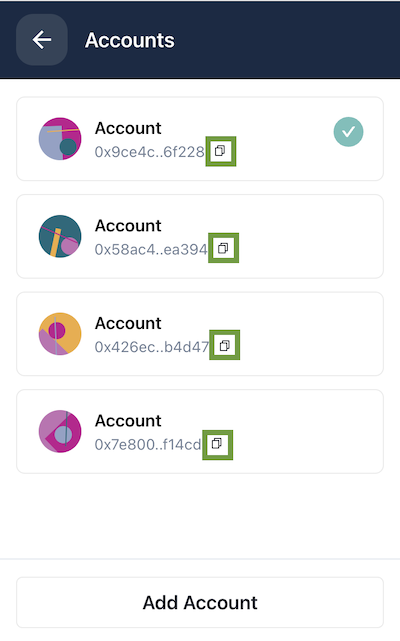
Find account phrase and keys
To find your account's keys and secret recovery phrase:
- Access account settings as described above.
- Click Manage account in the Settings menu.
- Enter your account's password and click Next.
- Click Show next to the secret recovery phrase or private key to reveal them.
- Click Copy next to the public key to bring it into your clipboard.
- Store your keys and phrases in a safe location.
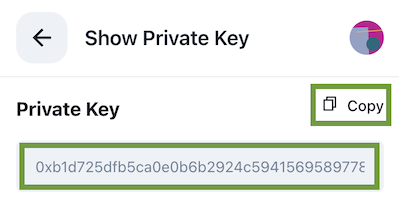
Get coins with faucet
To get temporary coins for testing the Aptos network, click Faucet and follow the instructions.
Send coins with wallet
To transfer coins in the Petra:
- Open the wallet and select the desired account.
- Visit the Activity tab to copy the addresses of past senders and recipients. See *Find account address above for help.
- On the Home screen, click Send.
- Enter the account address of the recipient.
- Enter the amount of coins to send and click Next.
- Review the details on the Confirm transaction screen and click Send.
- See the transaction on both the Home and Activity screens.
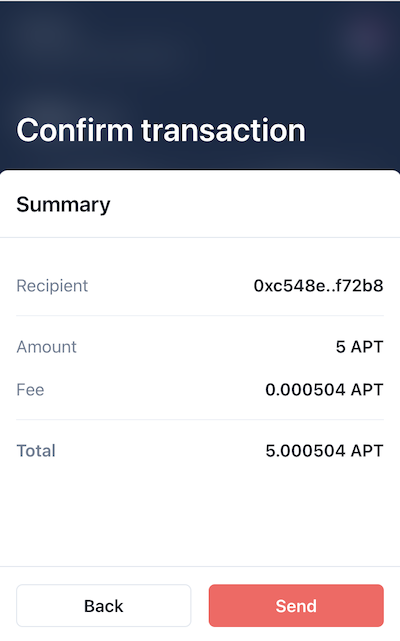
View you account balance
To view your account balance, simply visit the Home screen for the relevant account.
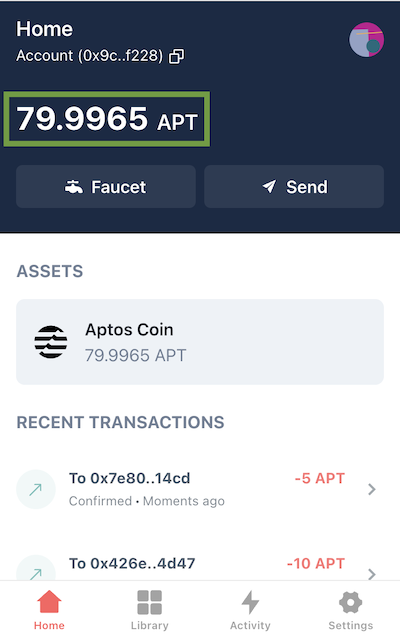
View recent transactions
To see the most recent transactions for an account, you may either:
- View the RECENT TRANSACTIONS list on the Home screen.
- Click the Activity tab at the bottom of the wallet.
- Go to Settings and then click View on explorer to see all transactions for the account in Aptos Explorer (opens in a new tab).